Export special characters, accents, and emojis
Learn how to import special characters to Excel from a Shop Uploader export.Problem
Your special characters, symbols, accents, and emojis are all broken. This happens because of an encoding issue with Excel when opening the CSV.
What we exported:
🎉 Awesome, you did it!
What it looks like in Excel:
🎉 Awesome, you did it!
Solution
Export as XLSX instead of CSV.
OR
You will need to import your CSV to Excel. This only takes a few seconds.
The method is different depending on which version of Excel you are using.
Import CSV with newer versions Excel
This process is similar to the 2010-2016 Excel process. The only difference is where you find the From Text/CSV button. To do this, go to the Data tab, click Get Data, then From File, and finally From Text/CSV.
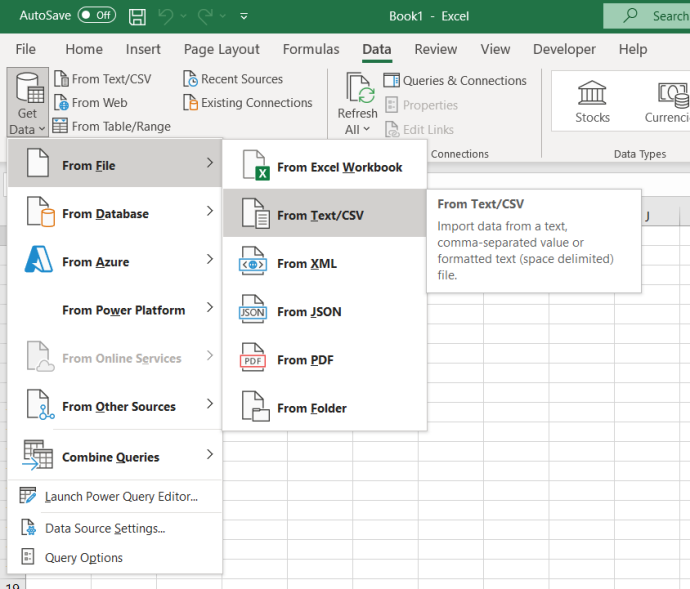
Everything after this point is the same as the 2010-2016 versions of Excel.
2010-2016 Excel
The first thing you need to do is open your export. In the export file, click the Data tab, New Query, From File, then From CSV.
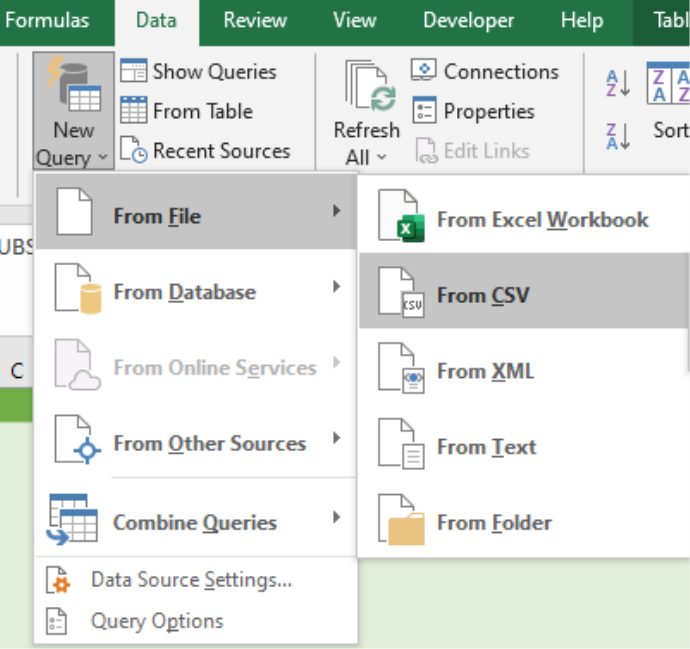
Doing this opens file explorer. In the file explorer, select the export report you are working on and click Open. Clicking this opens a settings page for importing your CSV.
Choosing CSV encoding
On the settings page, choose File Origin 65001: Unicode (UTF-8), usually this is selected automatically.
Choose the Delimeter Delimeter to Comma. Once this is all set up click Load.
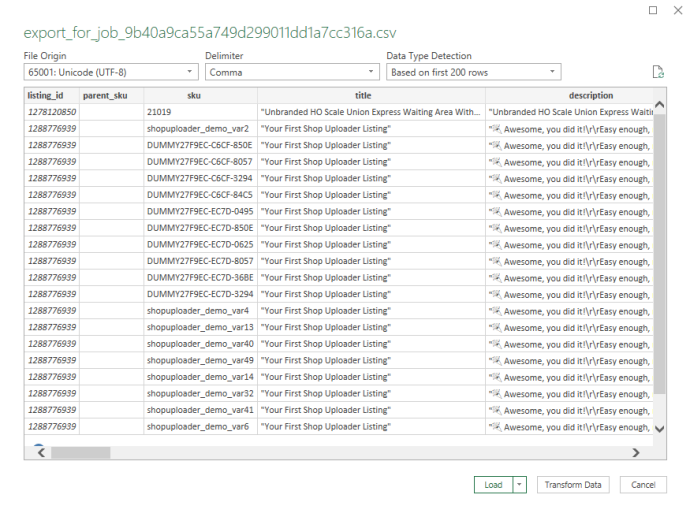
Clicking Load creates a new worksheet and populates it with your data. If you did not use linebreaks, your worksheet values are all fixed.
Fix line break encoding
However, if you did use line breaks, you may see \r where they occur. For this example, we have \r in the description. If you have them elsewhere, your formula might look a bit different.
First, we make a new column next to the description column. We then enter the formula =SUBSTITUTE([@description], "\r",CHAR(10)), This formula replaces all of the \r with CHAR(10), which is a line break. Next, copy the new column and “Paste As Values” over the same column. Now, you have the corrected values. You can replace the description column or make this helper column the new description column.