How to quickly convert your Google Drive URLs
Created Nov 23, 2022
1 min read
Google Drive users can get shareable links from multiple files at once. First, select the files you want to link. Next, right-click and click the share button. Clicking this will open the settings for creating links. Once the settings are correct, click copy links and then done.
With your links copied, open a new excel file. Select a cell and hit ctrl+v. Unfortunately, this process puts all your copied links into a single cell.
Use the Text to Columns feature in the Data tab to separate your links into their own cells.
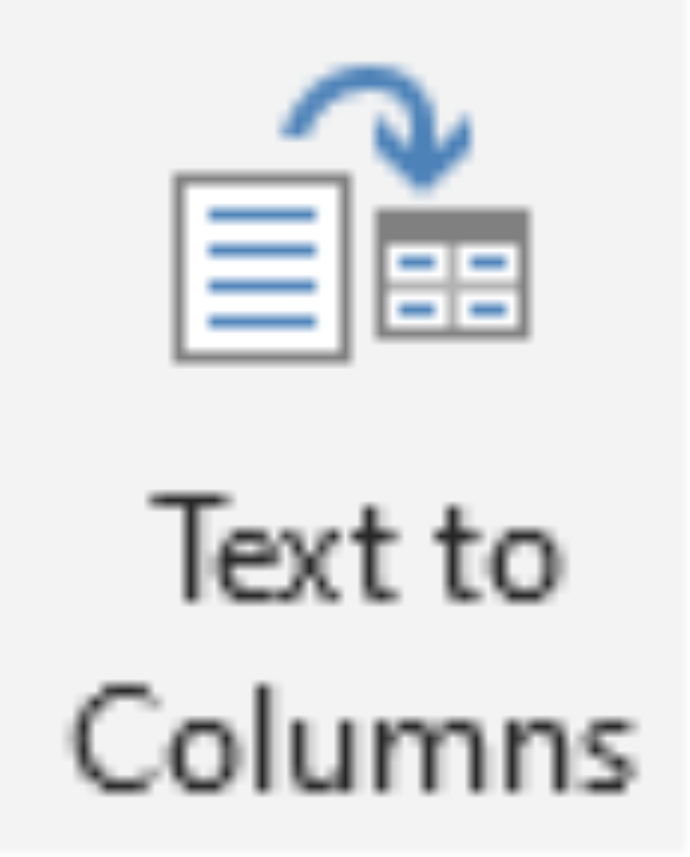
Clicking this brings up the Convert Text to Columns Wizard. On the first page, select the Delimited option then click next

On the second-page select Space. This will break up your URLs into new columns whenever space is found. Finally, click the finish button.
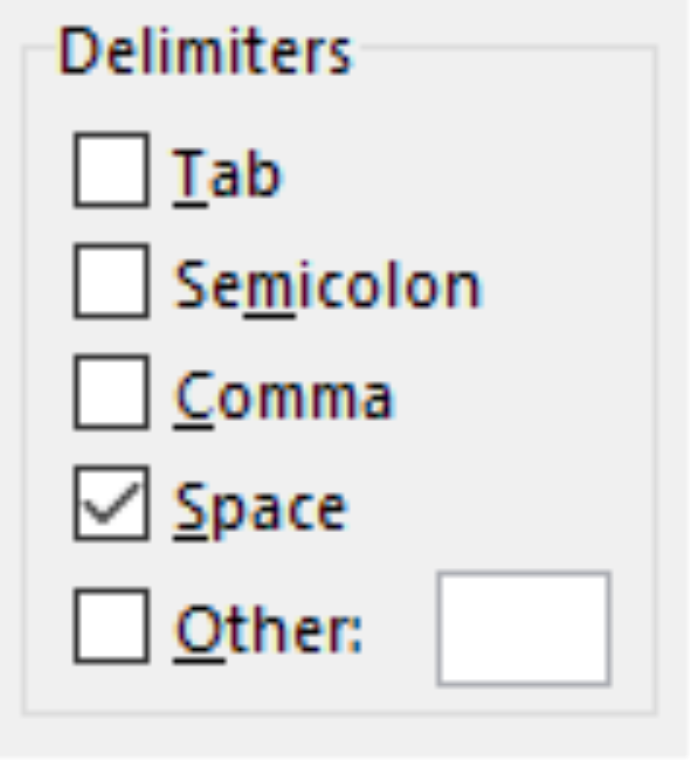
With this process complete, your links will be in multiple cells in one row. To convert them to a column, select and copy the row. Then select a cell and paste it as transpose.
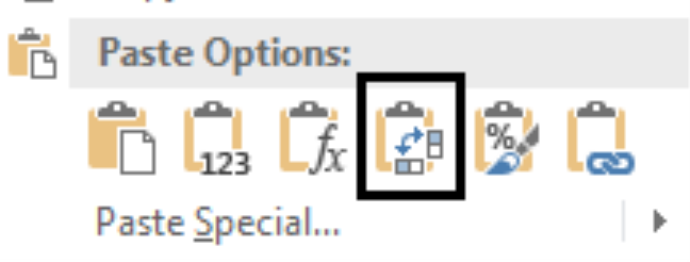
The next step is to remove the commas from your urls. Start by selecting the column with your URLs and hit ctrl+f. This key combination brings up the find menu. Select the Replace tab. Enter a comma into the find box and leave the replace box empty. Once filled out, click replace all.

With these steps complete, you now have your shareable links entered into excel. However, they are not in the proper formatting.
You will use the Convert Text to Column feature again. Select the column with your URLs and proceed with the following settings.
On the first page, select the Delimited option, then click next.

On the second page, select Other: and type in /. Doing this breaks apart your URLs into new columns whenever there is a / in your URL.
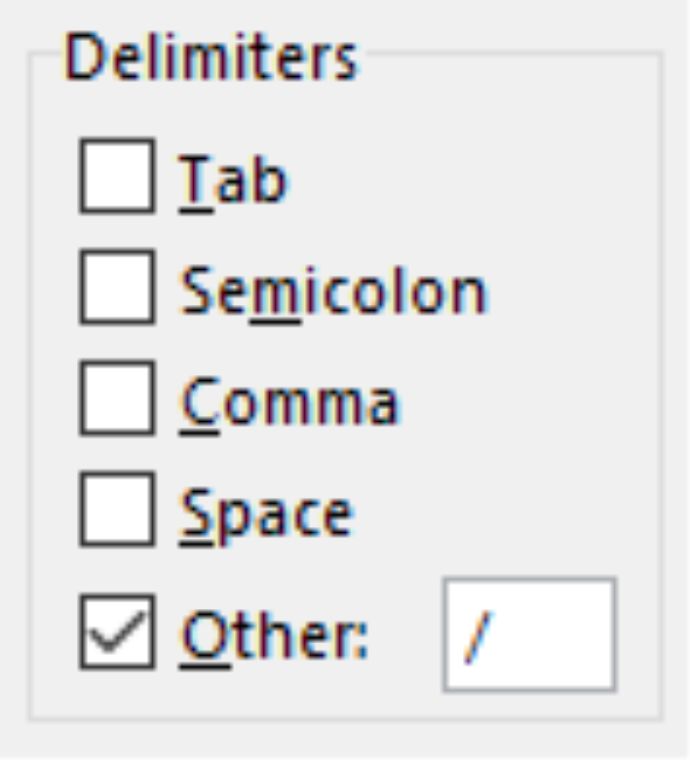
Doing this converts your URLs from a single-column entry to seven columns of data.

From these seven columns, you only need the ID from the fourth. You must enter the id into the following url for all your links.
https://drive.google.com/uc?export=download&id=
You can combine them either by hand or by using the concatenate function. To concatenate, put both parts of the URL to be in different cells in excel.
For this example, let’s say your link id is in C2, and the formatted url portion is in B2. Your concatenate function would be =concatenate(B2,C2).
Once you’ve concatenated your links, select them all again, then paste them as values.
This method is helpful when getting bulk shareable links from Google Drive. There is one other downside, however. This downside is that the links appear to be in random order. They don’t match up with your files in alphabetical, size, or last modified orders. Additionally, the links themselves are not in alphabetical order.
The hard part now is determining which link goes to which file.
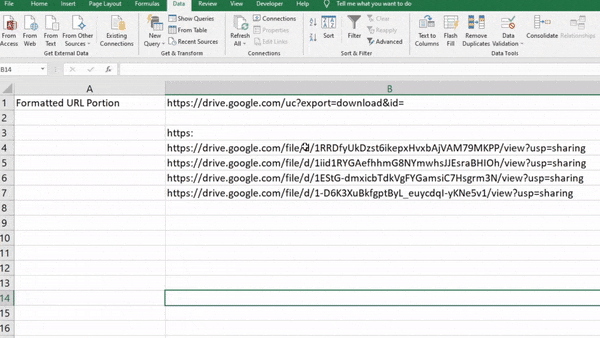
If you need to upload more than 5 digital files, please see the How to upload more than 5 digital files to Etsy article.