How to Upload OneDrive files with Shop Uploader
Updated Sep 30, 2022
3 min read
Uploading your digital files and images to Etsy is vital to running your shop. Without images, your customers won’t know what they are buying. Without digital files, your customers will complain they did not get what they purchased. This article covers how to upload digital files and images from OneDrive to Etsy using Shop Uploader.
This article covers:
- How to upload a file to OneDrive
- How to get a sharable url from OneDrive
- How to edit your url to make it a download
- How to enter the information into Shop Uploader
How to upload OneDrive files and images to Etsy using Shop Uploader?
To upload your OneDrive documents to Etsy, you need to obtain shareable urls. Once obtained, you need to edit them by replacing www. with dl. and removing ?dl=0 from the url. Once edited, you can enter the url into the correct locations on your upload template. Finally, you must add the file's name to the corresponding column when uploading digital files.
How to upload a file to OneDrive
To upload a file to OneDrive, first log into your account. Next, open your file explorer or hit the “Upload” button in the top left.

File Explorer
If you choose file explorer, navigate to your file’s location. Then select your files and drag and drop them onto the webpage. Doing this starts uploading your files.
Upload Button
Clicking the Upload button opens a drop-down. While in this menu, select file or folder upload. Once clicked, a new file explorer window will open. In this file explorer, navigate to your files. Once found, select all files you want to upload, then click open. Clicking the open button starts the upload process.
How to get a sharable url from OneDrive
Once you have files uploaded to your OneDrive, you can begin sharing them. First, select the file you want to share, then click the share button. Clicking the share button opens a new pop-up box. In this pop-up, make sure it says anyone with the link can view. Once set, click copy link.

How to edit your url to make it a download
Now that you’ve created a shareable url, let’s convert it into a direct download url.
Pasting the url you copied above will give you a url similar to this
https://1drv.ms/u/s!At6jwhBQLy7NhxAzDT7etaao3X8V?e=B4ExEZ
For OneDrive it is easier to copy your file’s id into the updated url than it is to edit your shareable url.
The url you start with is basically this
https://1drv.ms/u/...?e=B4ExEZ
Note: The ending of your url will be different for each file. For this example it is ?e=B4ExEZ. You do not need to worry about copying this part.
To make your url directly downloadable it needs to be in this format
https://api.onedrive.com/v1.0/shares/.../root/content
What you want to do is copy the id indicated by the … from the url you start with and paste it where the … appears in the updated url.
The above url will become the following
https://api.onedrive.com/v1.0/shares/s!At6jwhBQLy7NhxAzDT7etaao3X8V/root/content
Note: Clicking on the second url will start downloading the file.
How to enter the information into Shop Uploader
These edited urls are needed to upload images and digital files from OneDrive using Shop Uploader.
Images
For images, you enter the edited url into one of the following columns
- image_url
- image_#
Your entry should be similar to the following image.

Digital Files
For digital files, you have to do a bit more work.
You need to enter information into the following columns
- Type
- digital_file_#
- digital_file_name_#
First, the type column must be set to digital if you want to upload digital files.
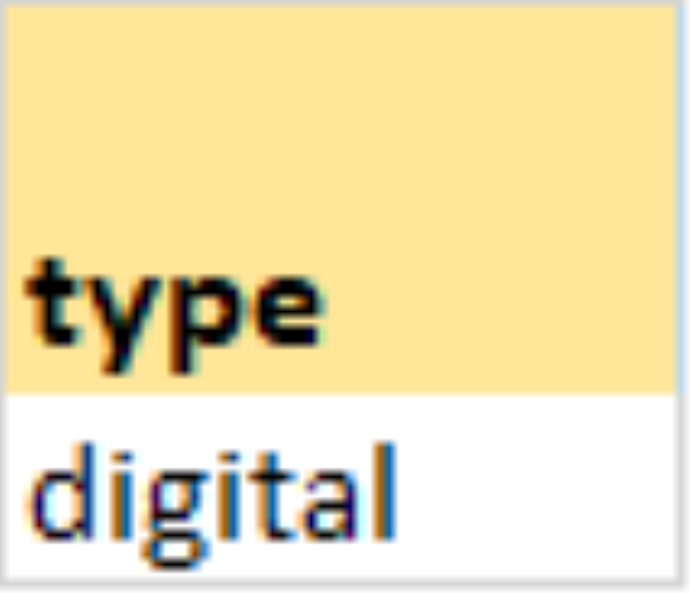
Next, paste the edited url into the digital_file_# column.

The last step is to enter your digital file’s name into the digital_file_name_# column.
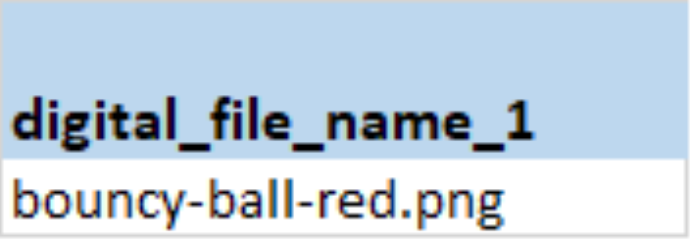
If you do not provide this information, your customers won’t get proper file downloads. They will get the files, but they won’t contain a file extension.